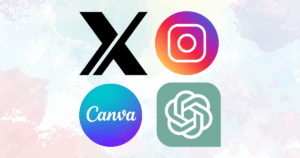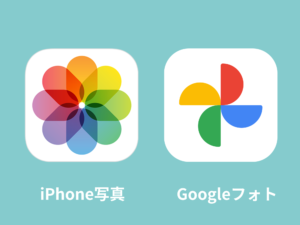目次
アルバム写真のスキャン
スキャンの手順
- 今回はCanon(キヤノン)のPIXUS XK120のプリンターです

- Canonプリンターの電源を入れる
- Canonプリンターの上部のフタを開けて、写真を置いて(隙間を開けて複数写真でもOK)、フタを閉める
- パソコンの(スタートボタン全てのアプリCanon UtilityScan Utilityで)スキャンするアプリを開く
- 写真 クリック
- スキャン クリック
すると、パソコンのドキュメントが開き、取り込まれた写真が確認できます。
生徒様は簡単すぎてびっくりした、とのことでした。
最近のプリンターは段々と簡単になってきていますね。
- タッチパネル式のプリンターに限る
ワードの表内での中央揃え・インデント
ワードの表内の文字を中央揃え
- 文字を中央揃えにしたいセルをズルズルと選択する
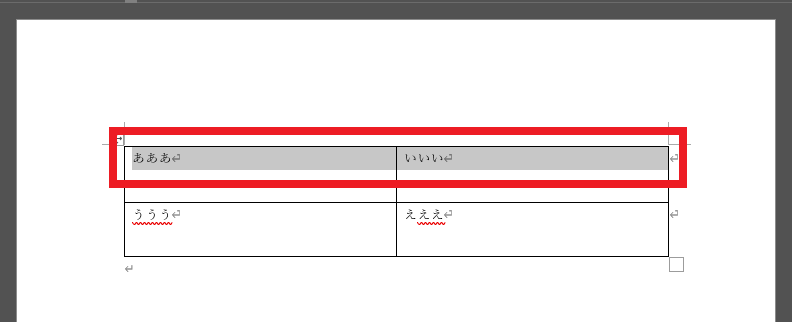
- 「テーブルレイアウト」タブをクリック
- 「中央揃え」クリック
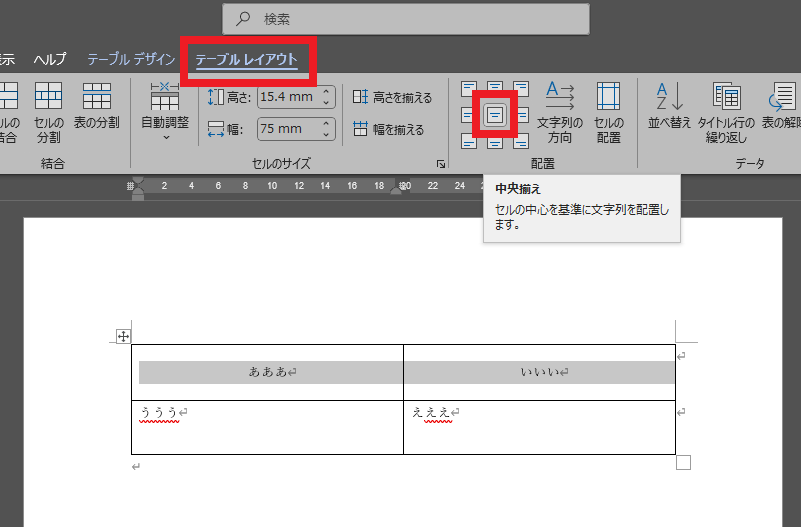
文字がセルの中央揃えになった
ワードのインデントについて
ルーラーの表示
ルーラーを表示すると、インデントなどをドラッグ(ずるずると)することで設定できます。
- 「表示」クリック
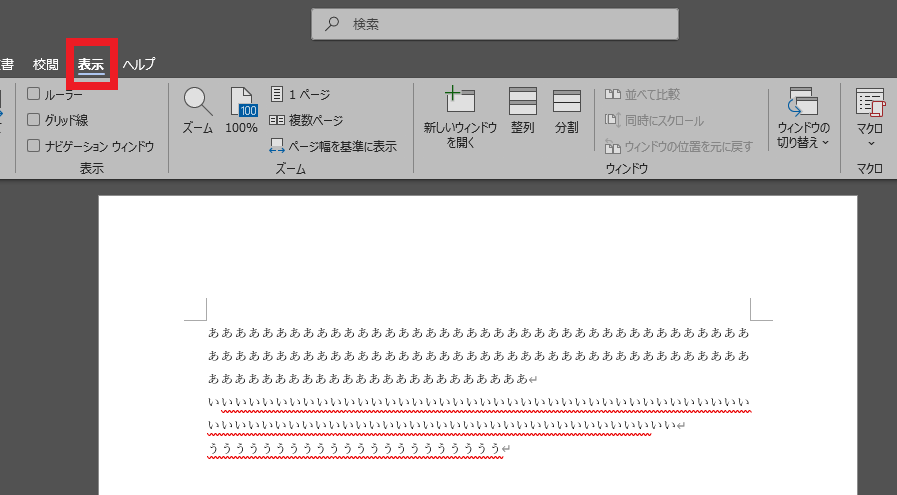
- 「□ルーラー」をクリックし「」チェックを入れる
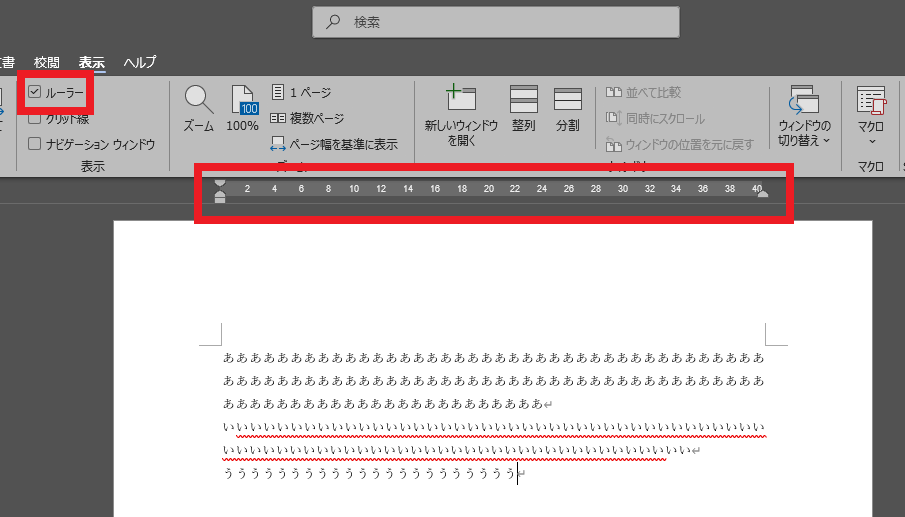
ルーラーが表示された
左インデント
左インデントは、3つほど方法があります。生徒様のされたいことに合わせて、1つだけ案内したり、複数案内したりまちまちです。
- インデント=へっこます
「左インデント」の方法 ①
- インデントしたい段落をずるずると選択する
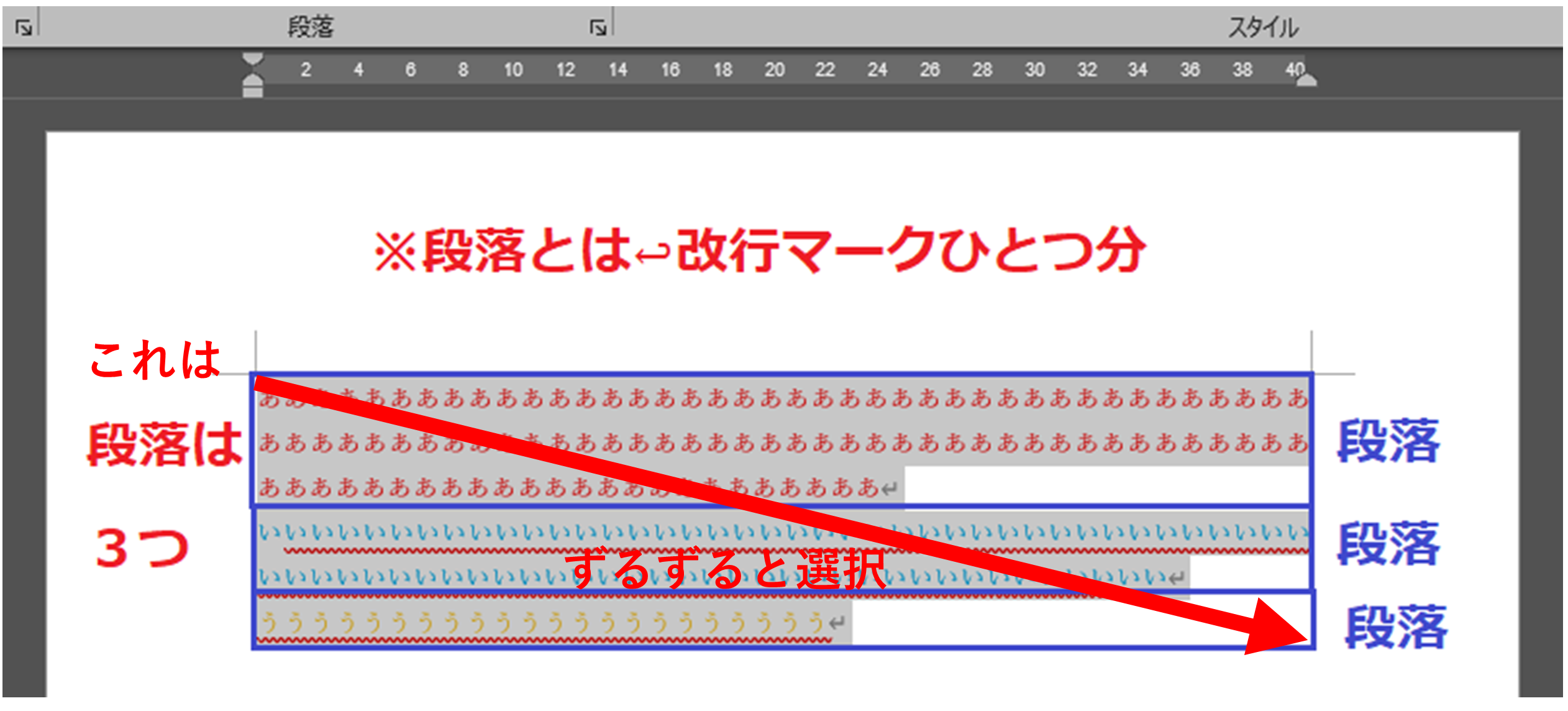
- ルーラーの左インデントを右にずるずると動かす
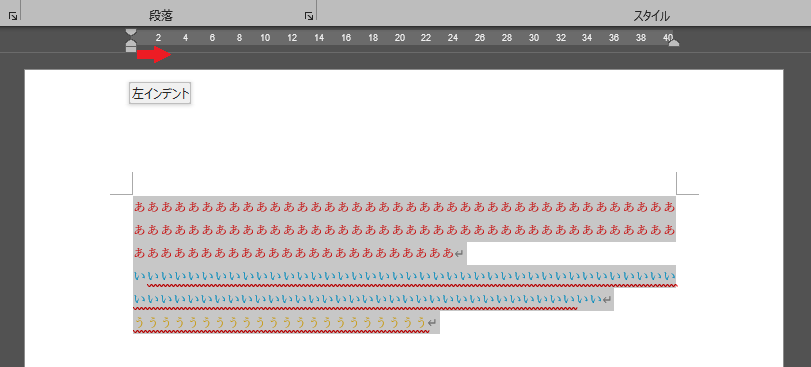
- ずるずると動かした分、それぞれの段落の左がへっこんだ
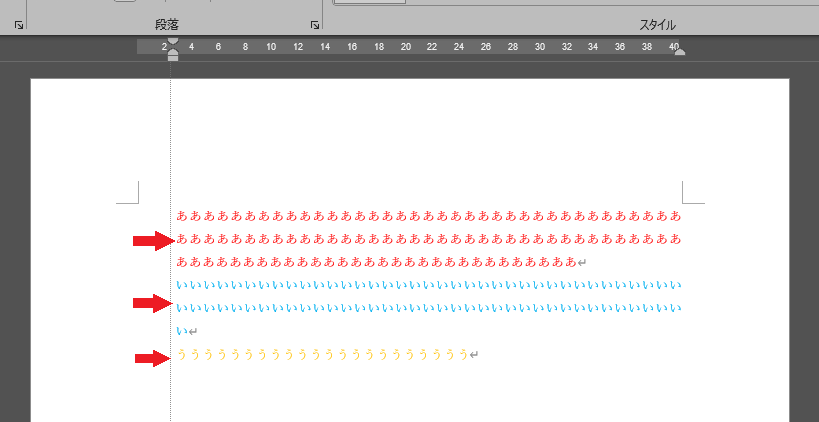
「左インデント」の方法 ②
- インデントしたい段落をずるずると選択する
- 「インデントを増やす」を何回かクリックする
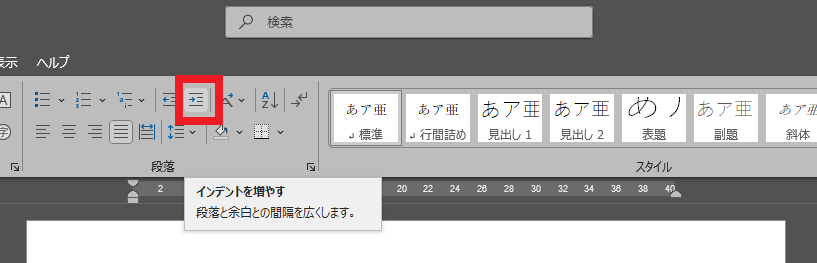
- それぞれの段落が左にへっこんだ
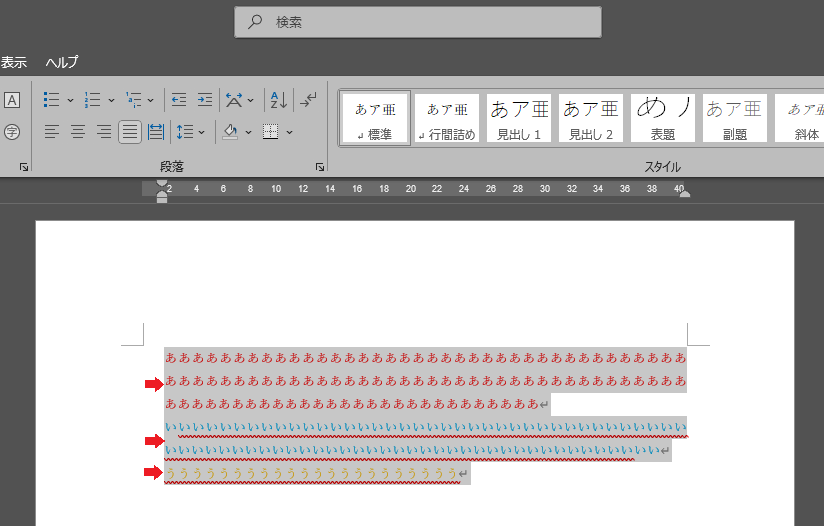
「左インデント」の方法 ③
- インデントしたい段落をずるずると選択する
- 「段落の設定」をクリック
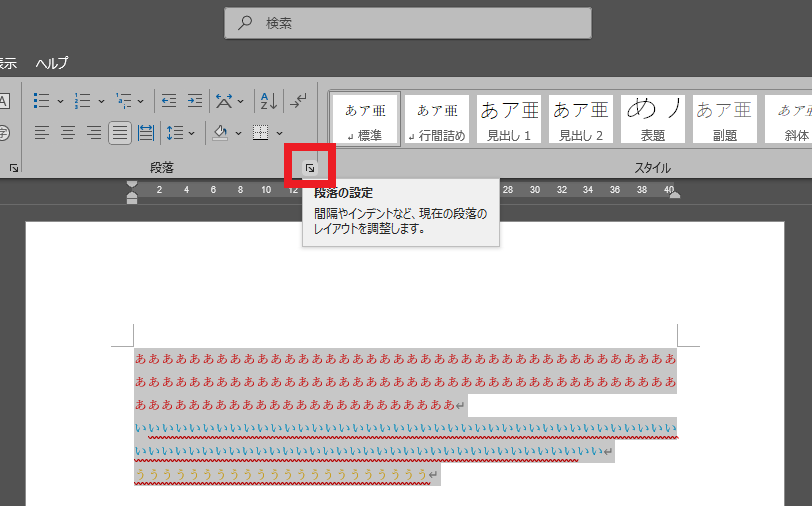
- インデント 左 の ▲ を何回かクリック(今回は1.5字)
- OKをクリック
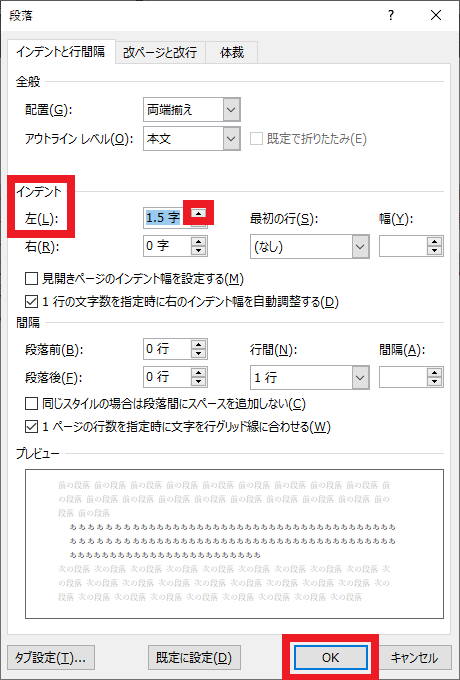
- それぞれの段落の左がへっこんだ
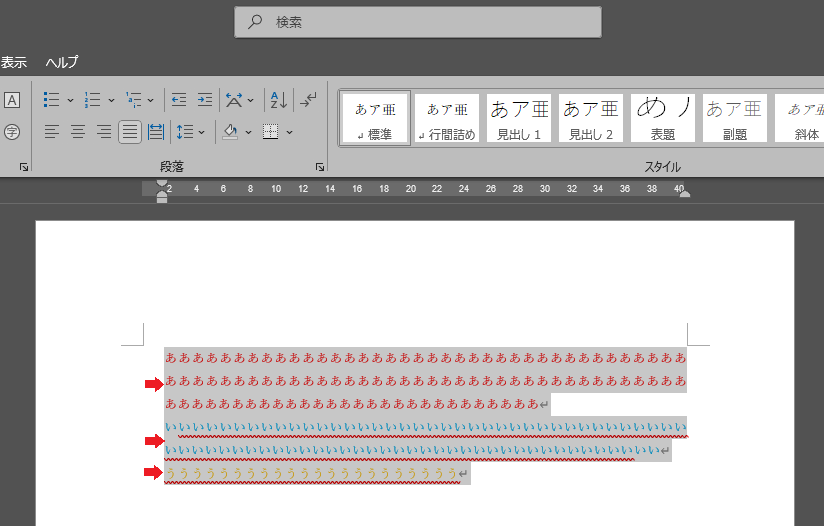
それぞれの方法に一長一短あります。
- 方法①は、実際の段落を見ながら、少しずつインデントができますが、ドラッグするところを失敗するとレイアウトが崩れやすいです。
- 方法②は、いちばん簡単ですが、細かくインデントを動かせません。
- 方法③は、実際の段落が見られないので、「何字」と決まっている際にピッタリ左をへっこますことができます。資格試験はこちらですることが多いです。
あとは、右インデント・ぶら下げインデント・一行目のインデントなどをしましたが、今回ブログに載せるのはこちらで力尽きました…
実はレッスンで他にもスマホのご質問を沢山ご回答したのですが、割愛です。それでも全部で1時間半でした。
この度はご覧いただきましてありがとうございました。